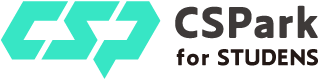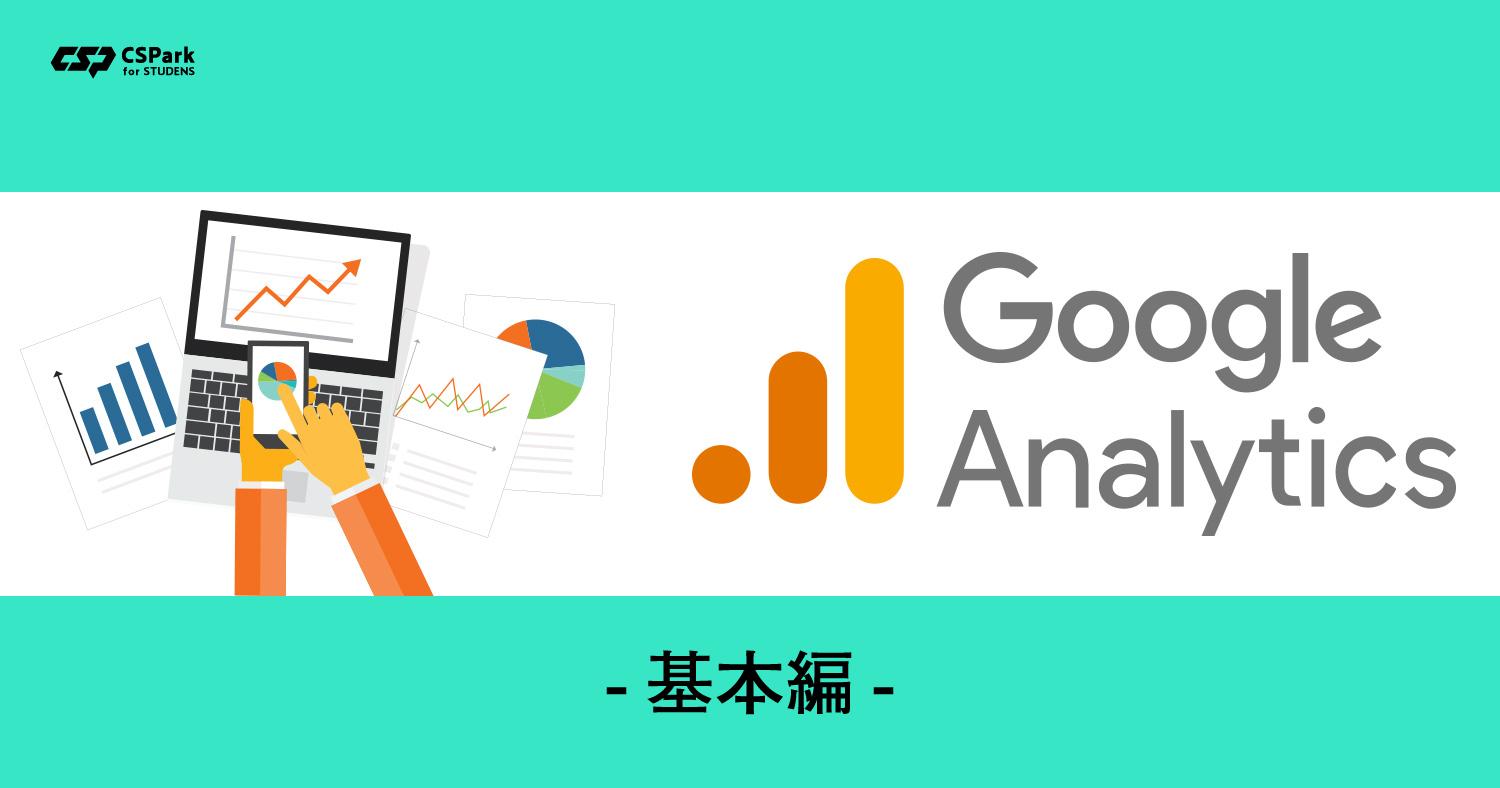
Webサイトを分析する方法って?Googleアナリティクスを使おう!【基本編】
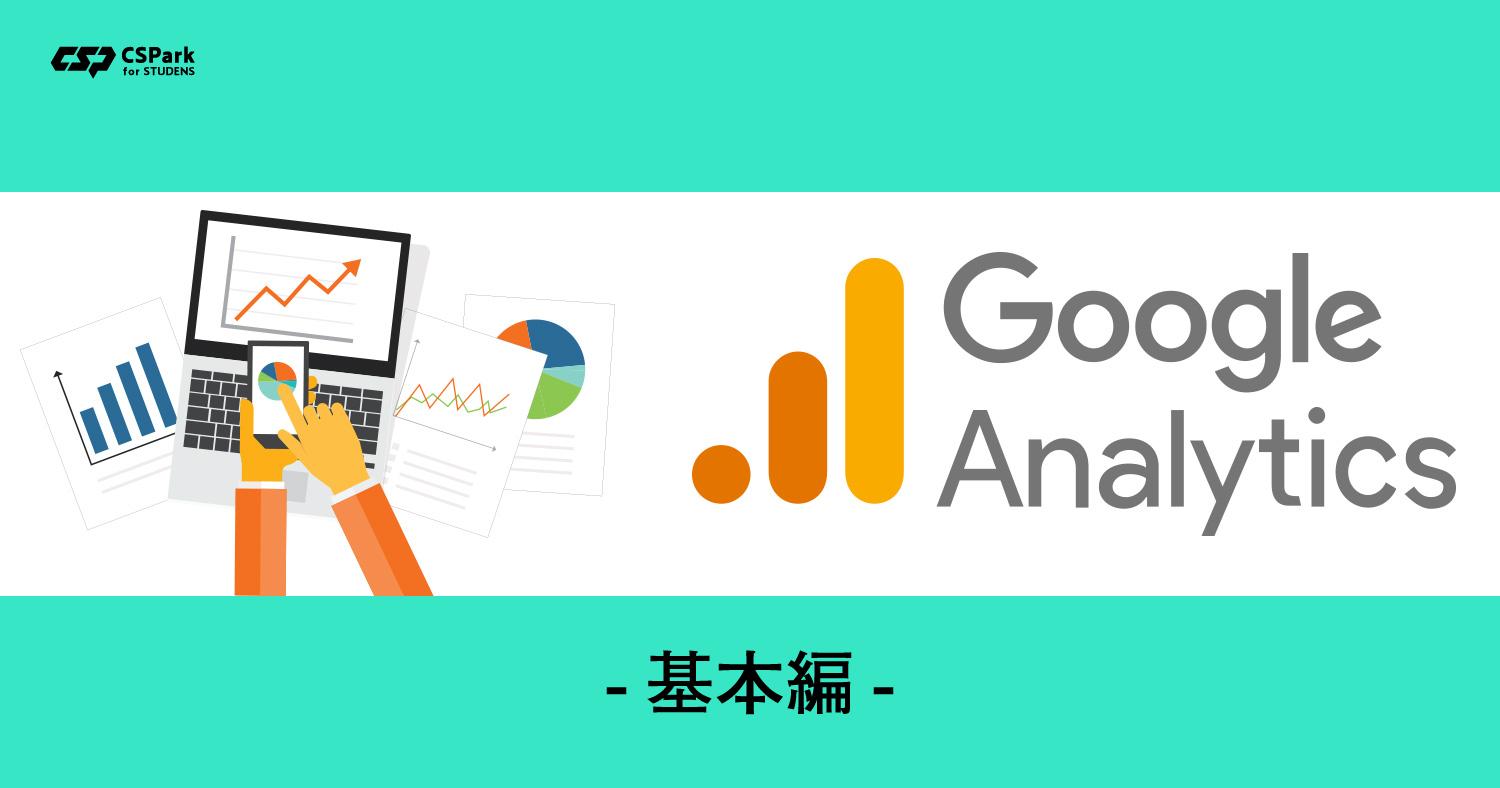
この記事でわかること
・Googleアナリティクスの導入方法・Googleアナリティクスの基本的な使い方
目次 [非表示]
なぜWebサイトを分析するのか
自分たちの部活のHPを持ったら、分析をするようにしましょう。
あらゆるデータが取れることは、デジタルの強みです。分析することで、データに基づいて改善を行ったり、広告収入を得るなどの施策に役立てたりすることができます。
HPの価値向上はファン獲得や資金獲得など、部活としての価値の向上に繋がります。
では、実際に分析をするにはどうすればよいのでしょうか?
Webの分析には「アクセス解析ツール」を使用します。
もっとも有名で、無料かつ高機能のアクセス解析ツールがGoogleの提供する「Googleアナリティクス」です。GAとも呼ばれています。
Web初心者も上級者も、Googleアナリティクスを使えばあらゆる分析を行うことができます!
Googleアナリティクスで分析できるデータの例
・どんなユーザーが見ているか
・どこから来たか
・どんなページを見たか
・どのくらい成果があったか
では、Googleアナリティクスをどうやって導入し、どこを見ればいいのか、まずは基本的な部分から解説します。
Googleアナリティクスの導入方法
1.Googleアカウントを作成する
GAを使うためにはGoogleアカウントが必要です。
まだ持っていない場合は、Googleアカウントを作成しましょう。
すでに持っている場合はそのアカウントをGAにも使用することができます。
しかし、個人のアカウントでGAに登録してしまうと引き継ぎがややこしくなるため、部活共用のメールアドレスでGoogleアカウントに登録するのが良いと思います。
Googleアカウント作成はこちら

2.Googleアナリティクスアカウントを作成する
Googleアナリティクスのページにアクセスし、「アナリティクスにログイン」をクリック。使用するGoogleアカウントでログインしましょう。

ログイン後、下記の画面が表示されるので「お申し込み」をクリックします。

新しいアカウントを作成する画面に移ったら、各項目を入力してください。

| 項目名 | |
|---|---|
| トラッキングの対象 | 「ウェブサイト」を選択します。 |
| アカウント名 | アカウント名(部活名など)を入力します。後から変更可能。 |
| ウェブサイト名 | サイト名を入力します。 |
| ウェブサイトの URL | サイトのURLを入力します。 |
| 業種 | サイトの内容に沿う業種を選択します。「スポーツ」でよいでしょう。 |
| レポートのタイムゾーン | 日本を選択します。 |
| データ共有設定 | Googleアナリティクスのアカウントデータを他のGoogleサービスと共有するための設定です。 必要ないと判断する項目があればチェックをはずします。特に問題がなければ推奨のままでOKです。 |
データの共有設定は、共有したくないものは外しますが、問題なければそのままで大丈夫です。
ここまで設定できたら「トラッキングIDを取得」をクリックします!

利用規約に同意すると、トラッキングID、グローバル サイトタグ(gtag.js)が表示されます。
こちらの「グローバル サイトタグ(gtag.js)」をすべてコピーし、Webサイトに設置しましょう!
※Webサイトに設置する方法は、使用しているサービスによって異なります。Webサイトの業者に確認してみてください。

これでGAを使う準備は完了です!
3. 最初に押さえておきたいGoogleアナリティクスの用語
Googleアナリティクスの具体的な使い方を見る前に、これだけでは押さえておきたい基本的な用語を解説します!
| 項目名 | 内容 |
|---|---|
| ユーザー | サイトを訪れた人数。1人のユーザーが一定期間内何ページ見ても「1」とカウントされます。 |
| セッション | サイトに訪問した回数。1人のユーザーが、サイトを訪問してから離脱するまでの間「1」セッションとカウントされる。 |
| ページビュー(PV) | ページが閲覧された回数。同じページが何度も見られた場合もカウントされます。 |
| ランディングページ | ユーザーがサイトに訪れた際に最初に見たページ |
| 直帰率 | 1ページだけ見て離脱する訪問の割合 |
他にもたくさんの用語が出てきますが、まずはこの5つだけで大丈夫です。
使いながら徐々に覚えていきましょう。
4. まずはここを見よう!Googleアナリティクスの使い方
Googleアナリティクスの画面には様々なメニューがあり、使い方次第であらゆるデータを分析することができます。
難しそう…と思うかもしれませんが、「ユーザー」「集客」「行動」「コンバージョン」の主要4項目の基本的なポイントだけを解説します!
ユーザー:どんなユーザーが?
ユーザーでは「どんなユーザー」がサイトを訪れているのかを見ることができます。
「ユーザー」>「概要」
まずはユーザーの概要を見ましょう。ここさえ見ればサイト全体の大まかな情報はチェックできます。
・どのくらいの人が来ているのか(ユーザー)
・どのくらいページが見られているのか(ページビュー数)
・サイト全体の直帰率はどれくらいなのか(直帰率)

「ユーザー」>「モバイル」>「概要」
続いて、モバイルの概要です。
ここでは、ユーザーがどのようなデバイスでアクセスしているかを見ることできます。
・mobie:スマートフォン
・desktop:デスクトップ
・tablet:タブレット
例えばスマートフォンユーザーが多ければ、スマートフォンでの使いやすさを優先的に考えた方がいいということになります。

集客:どこから?
集客は主にユーザーの流入元(どこから来たか?)を見ることができます。
「集客」>「すべてのトラフィック」>「チャネル」
チャネルの項目を見ると、流入元の大項目(デフォルトチャネルグループ)が表示されます。

デフォルトチャネルグループ
| 項目名 | |
|---|---|
| Organic Search | 検索でサイトに流入 |
| Paid Search | 検索後、広告をクリックしてサイトに流入 |
| Direct | URLを直接入力したり、ブックマークからサイトに流入 |
| Referral | 他のサイトなどのリンクをクリックしてサイトに流入 |
| Social | SNS(Twitter、Instagramなど)からサイトに流入 |
| Display | バナー広告をクリックしてサイトに流入 |
| Other | その他、不明 |
「すべてのトラフィック」>「参照元/メディア」を見ると、さらに詳しい流入元を見ることができます。
行動:どんなページ?
行動は主にユーザーがサイト内でどんな行動をしたか(どのページを見たか、どのページへ移動したかなど)を見ることができます。
「行動」>「サイト コンテンツ」>「すべてのページ」
すべてのページを見ると、ページビュー数の多いページが表示されます。

「行動」>「サイト コンテンツ」>「ランディングページ」
ランディングページを見ると、ユーザーがサイト内で最初に訪れたページが表示されます。
コンバージョン:目標の達成は?
HPを運用するということは、必ず何かしらの『ゴール』を決める必要があります。
コンバージョンとは、その『ゴール』に対して、HPがどれだけ達成のために寄与できたのか、という数値を見ることができます。
コンバージョンの項目を使うためには、Googleアナリティクス上で「目標」の設定を行う必要があります。
※Googleアナリティクスを使いこなすためには重要な項目ですが、目標設定については別途ご説明します。
5. 初心者でも簡単!Googleアナリティクスの便利な機能
期間指定・比較
右上の日付の部分から、データを見たい期間を指定することができます。
さらに、比較にチェックを入れると、他の期間とデータを比較することも可能です。


データのエクスポート
右上のエクスポートをクリックすると、現在、表示しているデータをダウンロードすることができます。
Excelでダウンロードすればデータの整形も可能になりますし、PDFでダウンロードすれば簡単に印刷したい時にも便利です。

Googleアナリティクスを使いこなせばHPの様々な状況がわかるようになります。
今回は【基本編】。
今後も便利な使い方をご紹介していきます!
関連記事
ステップ2:目標を決めよう!編
Webサイトにおける目標設定って?Googleアナリティクスを使おう!【目標設定編】
RELATED EVENT関連イベント
DOWNLOAD資料ダウンロード
-
- デジタル
- Web
- 広報
- 情報発信
-
- デジタル
- 情報発信
- 広報
- SNS